待ちに待ったCreality Sonic Padが届きまして、色々と設定して楽しんでおります。個人的にはすごく気に入ってるのですが、つまづくこともあったので、メモしておきます!
Creality Sonic Pad 開封〜セッティング
開封
こんな感じの箱に入って届きます。CREALITYってボックスかっこいいんですよね。

開けるとステッカーが入っています。CREALITYのマスコットキャラクターCuvaっていうんですね。かわいい。
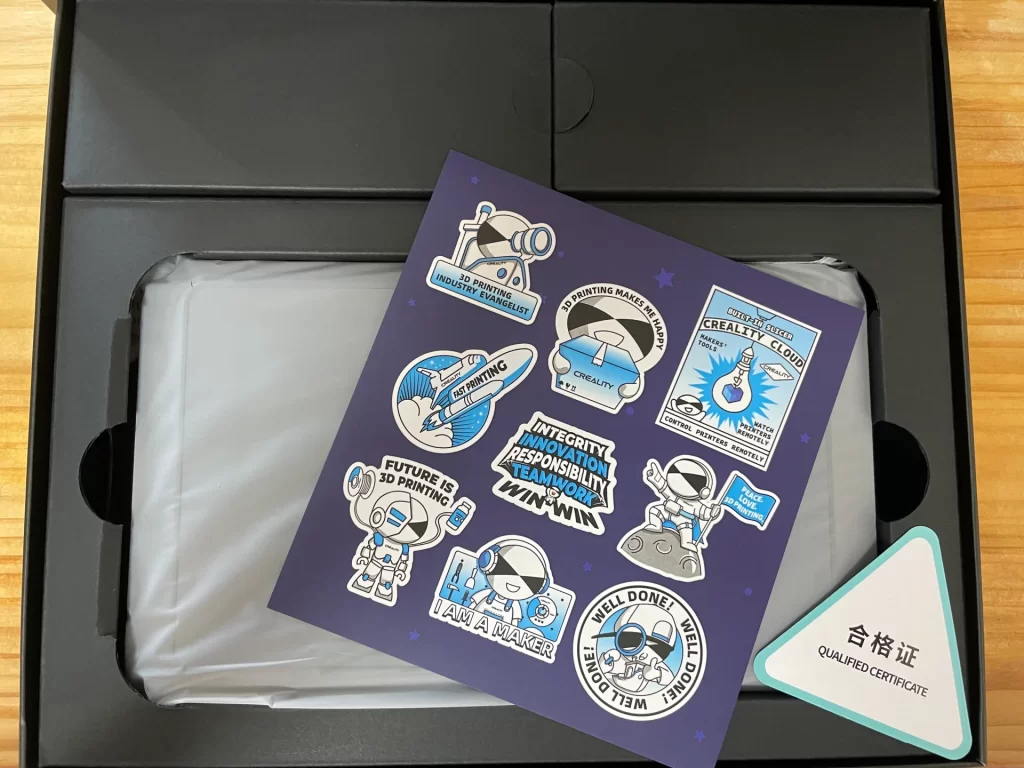
接続方法 Ender-3 S1 Proの場合
まず付属品を取り付けていきます。電源を差しまして。

USBケーブルの準備をします。Ender-3 S1 ProはUSB-Cを受け付けているので、付属のケーブルにこれまた付属のUSB-Cのアダプタを取り付けます。

Creality Sonic PadにUSBを取り付けます。

そして、Ender-3 S1 Proにつけてます。これで接続は完了です。

注意点
プロファイルが2個出てきちゃう問題
Ender-3 S1 Proが二つ出てきてしまって、どちらを選べば良いかわかりませんでした。
おそらく「STM32F103」と「STM32F401」という違うチップを使った機種が存在しているためのようです。
調べてみたのですが、現時点で、チップの確認方法がわからず、恐る恐る勘でチップを選んでみました。そして間違っていたようだったのですが、最後にアップデートする時にエラーで進めなくなってしまい、戻ってチップの選択を変えることで解消することができました。
USBスティックがEnder-3 S1 Proに刺さらない!
手順の中で、Creality Sonic Padから USBスティックに書き込みを行い、Ender-3 S1 Proに読み込みをさせる手順があります。その時USBスティックを挿してねという表示がされます。
ただ、USBスティックに書き込んでもUSBを挿すところがEnder-3 S1 Proにないので、困ってしまいました。ただ、3分くらい考えて、SDカードに書き込めばいいのか!と思い至りました(よく見るとディスプレイにもそう表示されていました笑)
こういうアダプタがあれば、書き込み・読み込みができるようになります。
まとめ
開封から設定まででつまづいたところをまとめました。付け焼き刃的な解決策もあるのですが、誰かのお役に立てるといいな…!
設定できると、自分のPCからブラウザ経由で印刷開始できたり、スピードアップできたり、とにかく便利なので、気になる方はぜひチェックしてみてください!






コメント