Normal反転を効率的にやる
選択した面の法線を反転
- オブジェクトをEdit Modeに切り替えます。
- 頂点、エッジ、または面の選択モードを選びます。
- 反転させたい面を選択します。
- 「Mesh」メニューから「Normals」 > 「Flip」を選ぶか、ショートカットの「Alt + N」を押してから「Flip」を選びます。
オブジェクト全体の法線を反転
- オブジェクトをEdit Modeに切り替えます。
- 全体を選択します(「A」キー)。
- 「Mesh」メニューから「Normals」 > 「Flip」を選びます。
法線の方向を確認する
法線の方向を視覚的に確認すると、作業がさらに効率的になります。
- Edit ModeまたはObject Modeで、オブジェクトを選びます。
- サイドバー(「N」キーで表示/非表示)の「Tool」タブを開きます。
- 「Viewport Display」セクションで、「Normals」を展開し、面法線または頂点法線のサイズを調整します。
これにより、法線の方向が3Dビューポートに表示されるようになります。
法線を自動修正
「Recalculate Normals」機能を使用して、法線を自動的に外向きに修正することもできます。
- Edit Modeでオブジェクトを選びます。
- 修正したい面を選びます(全体を修正する場合は「A」キーで全選択)。
- 「Mesh」メニューから「Normals」 > 「Recalculate Outside」を選ぶか、ショートカットの「Shift + N」を押します。
これらの方法を使用して、法線の反転と修正を効率的に行うことができます。
Window3分割すると作業がしやすい
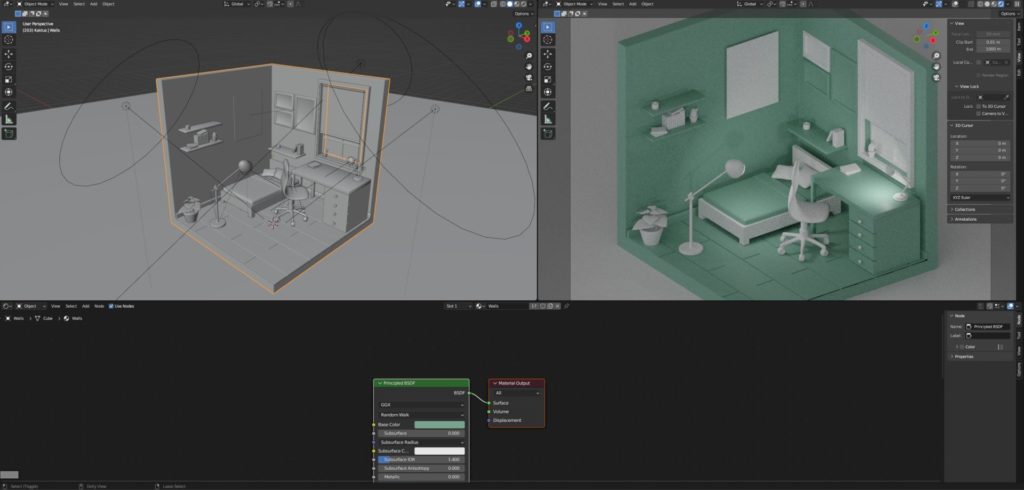
画像のように左上をシェーダー画面、左上を通常のLayout、下の画面をShader Editorにするのがチュートリアルで紹介されていた。
確かにこれは作業しやすい!

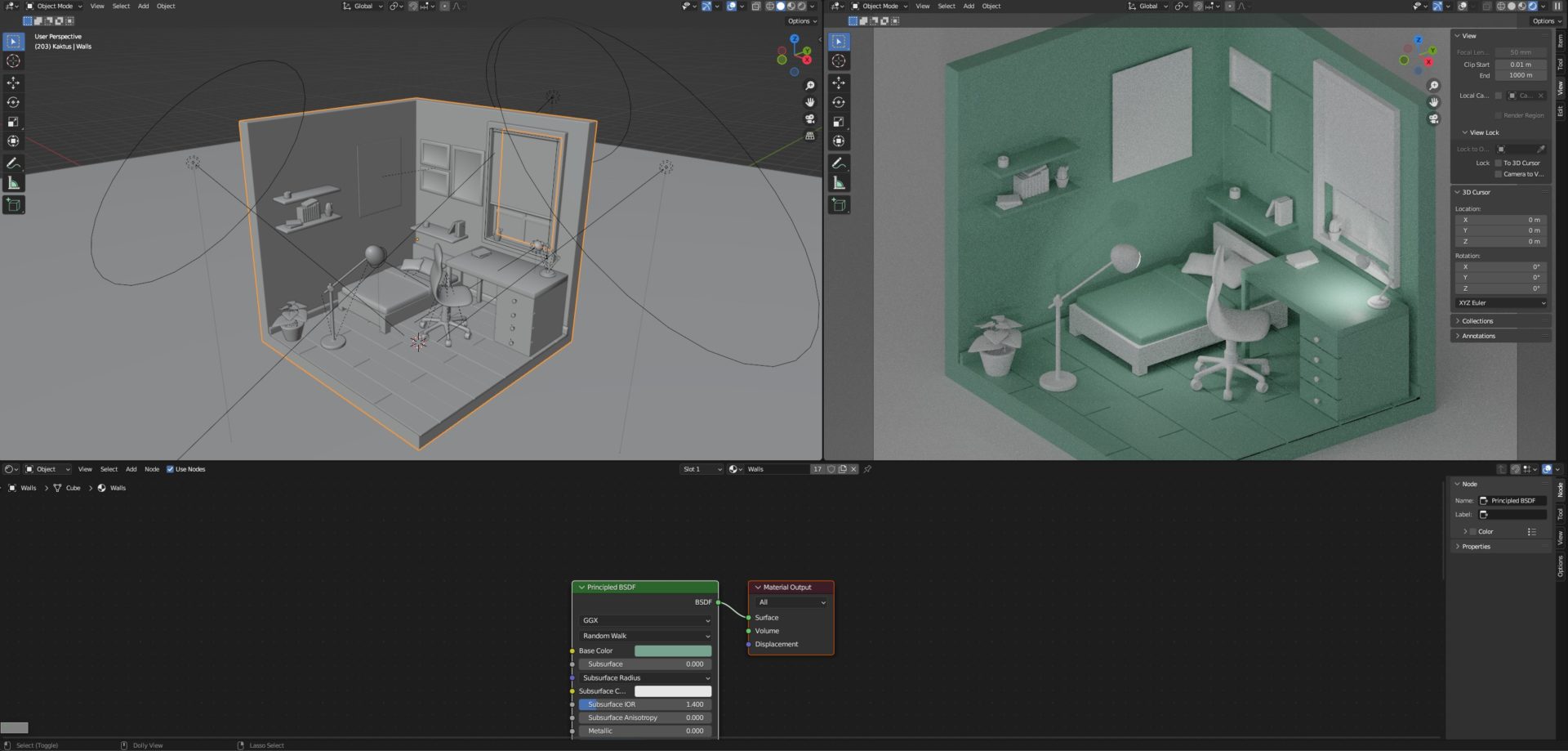



コメント