Extrude Faces along normalsは普通のExtrudeとの違い
「Extrude Faces along normals」と通常の「Extrude」は、面を押し出す方法が異なります。
- 通常の Extrude:
- これは面やエッジ、頂点を直線的に押し出す基本的な操作です。
- 押し出し操作を開始すると、操作中の要素は直線的に移動します。これは通常、ユーザーがマニピュレータをドラッグする方向、または指定した方向に沿って行われます。
- Extrude Faces along normals:
- この操作は、選択した各面の法線方向に沿って面を押し出します。
- 例えば、球を考えると、球の表面の各面の法線は、球の中心からその面へと向かっています。したがって、球の表面の複数の面を選択してこの操作を使用すると、各面はそれぞれの法線方向に押し出され、球が膨らむように見えます。
簡単に言うと、通常のExtrudeは指定した方向に直線的に押し出しますが、Extrude Faces along normalsは各面の法線方向に押し出します。したがって、選択された面の形や配置によっては、Extrude Faces along normalsの結果は通常のExtrudeとは大きく異なる場合があります。
Extrude Faces along normalsを選択したあとショートカットのSキーを押すとどのような変化が起こるか
「Extrude Faces along normals」操作の後で「S」キー(Scale)を押すと、押し出された面をスケール変更します。このスケーリング操作は、Extrude Faces along normalsの特性を活かして、各面の法線方向に沿った方法でスケール変更を行います。
具体的には、以下のような挙動となります:
- Extrude Faces along normalsのみの場合:
- 選択された各面がその法線方向に沿って押し出されます。
- Extrude Faces along normalsの後でSキーを押す場合:
- 押し出された面が中心点を基準にしてスケーリングされます。
- これにより、押し出しの幅や方向が調整され、面が内側または外側に収束するような効果を生み出すことができます。
例えば、球の表面の複数の面を「Extrude Faces along normals」で押し出した後に「S」キーを押すと、押し出された面が球の中心に向かって収束するか、または球の中心から離れるようにスケーリングされます。
Blenderにおいてスラッシュはどんなショートカットですか?
Blenderにおいて、スラッシュ「/」キーは「Local View」のショートカットとして使用されます。具体的には、以下の挙動を持ちます:
- Local View:
- 選択されたオブジェクトのみを表示し、その他のオブジェクトを一時的に非表示にします。これは、特定のオブジェクトに焦点を当てて作業する際に非常に役立ちます。
- 3Dビューポートで特定のオブジェクトを選択した状態で「/」キーを押すと、そのオブジェクトだけが表示され、他のオブジェクトは非表示になります。
- 再度「/」キーを押すことで、元のビューに戻ることができます。
この「Local View」機能は、多数のオブジェクトがシーンに存在する場合や、特定の部分に集中して詳細な作業を行いたい場合に特に役立ちます。
Blenderにおいてcommand+Iはどんなショートカットですか?
Blenderにおいて、Command + I (Macの場合) または Ctrl + I (WindowsやLinuxの場合) は、現在の選択を反転するショートカットです。これは「Invert Selection」とも呼ばれます。
具体的には以下のような挙動となります:
- Invert Selection:
- あるオブジェクトやメッシュの一部を選択した状態でこのショートカットを使用すると、選択されている部分は選択解除され、選択されていない部分が選択されます。
- 例えば、メッシュモデリングモードでいくつかの頂点を選択した状態でこのショートカットを使用すると、選択されていた頂点は選択解除され、それ以外の頂点が選択されます。
このショートカットは、特定の部分を除外して残りの部分を選択したい場合などに非常に便利です。
BlenderでBevel modifierが効かない時に考えられる原因はなんですか?
Blenderの「Bevel Modifier」が期待通りに動作しない場合、いくつかの原因が考えられます。以下はそのような一般的な原因と解決策をいくつか示しています:
- 適用順序:
- モディファイアはスタック上から順に適用されるため、他のモディファイアとの相互作用によりBevelが期待通りに動作しないことがあります。Bevel Modifierの位置を変更して、他のモディファイアの前または後に配置してみると良いでしょう。
- 重複頂点:
- メッシュに重複した頂点がある場合、Bevelが正しく動作しないことがあります。Edit Modeで「M」キーを押して「By Distance」を選択することで重複頂点をマージできます。
- 小さすぎるBevel幅:
- Bevelの「Width」設定が非常に小さい場合、変化が目立たないことがあります。Widthの値を増やしてみてください。
- 限界角度:
- 「Limit Method」が「Angle」に設定されている場合、指定された角度より小さい角度のエッジにはBevelが適用されません。この角度の値を調整してみると良いでしょう。
- 頂点グループの指定:
- 「Limit Method」が「Vertex Group」に設定されている場合、指定された頂点グループにのみBevelが適用されます。適切な頂点グループが指定されているか確認してください。
- 非多角形の面:
- メッシュに非多角形(非四角形や非三角形)の面が存在する場合、Bevelが期待通りに動作しないことがあります。メッシュを修正して、全ての面が三角形または四角形になるようにしてみてください。
- 変更のプレビュー:
- モディファイアのパネルの右上にあるボタンを確認してください。これらのボタンは、モディファイアの効果をビューポートやレンダリングでプレビューするかどうかを制御します。正しいボタンが有効になっているか確認してください。
これらの要因を確認して修正することで、Bevel Modifierが期待通りに動作することが多いです。それでも問題が解決しない場合、具体的な状況や設定によっては他の原因が考えられる可能性もあります。

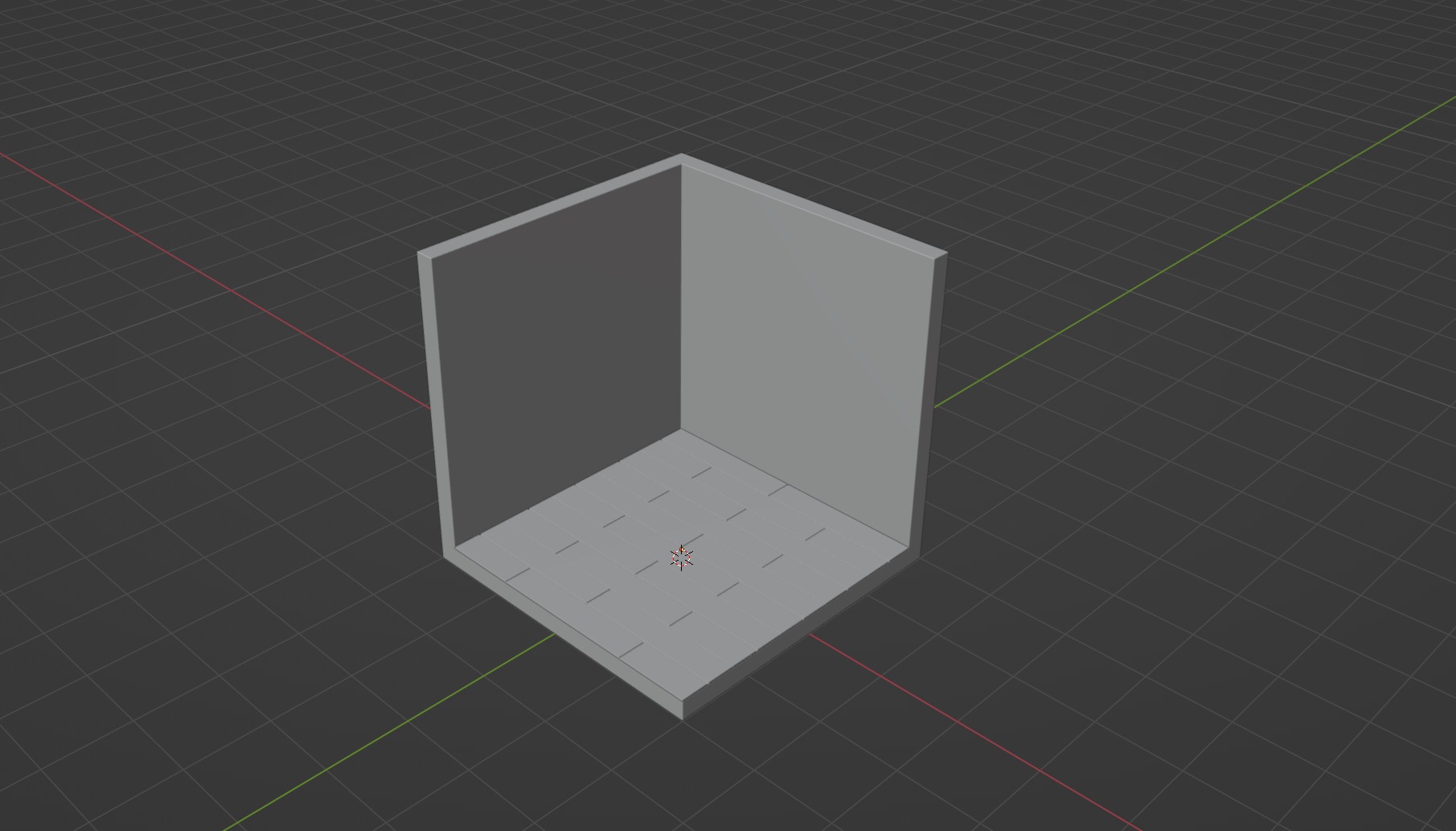



コメント