明日会う先輩の誕生日がこの前だったことを思い出して、プレゼントを3Dプリンターで作ることにしました。後加工を丁寧にできなそうだったので、加工なくても少しでも華やかにならないかということで二色プリントを思いつきました。
やってみたらとても簡単だったのでやり方をご紹介します。
Prusa Slicerでの二色印刷方法
今回はこちらのキーホルダー的なモデルを使用します。

何羨録というのは、最古の釣りに関する書籍の名前だそうです。
二色印刷の仕組み
スライサーの操作によって、フィラメントを切り替えたい場所でフィラメント交換ができるようにGコードを出力してもらいます。
それによって、設定したタイミングで3Dプリンタが止まってくれますので、手動でフィラメントを交換することになります。
なので、必然的に任意のタイミングで手動で操作することと、二色のフィラメントを持っていることが必要となります。
操作手順
まずは普通にスライスをおこないます。
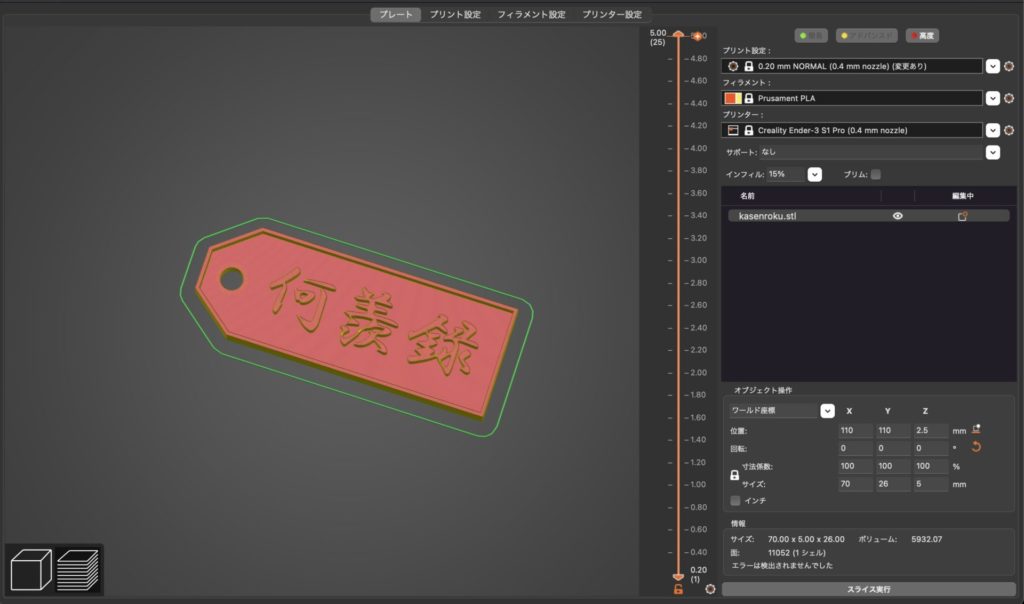
スライスするとスライダーが出てきますので、このスライダーをフィラメントを切り替えたい部分まで持っていって、プラスボタンを押します。
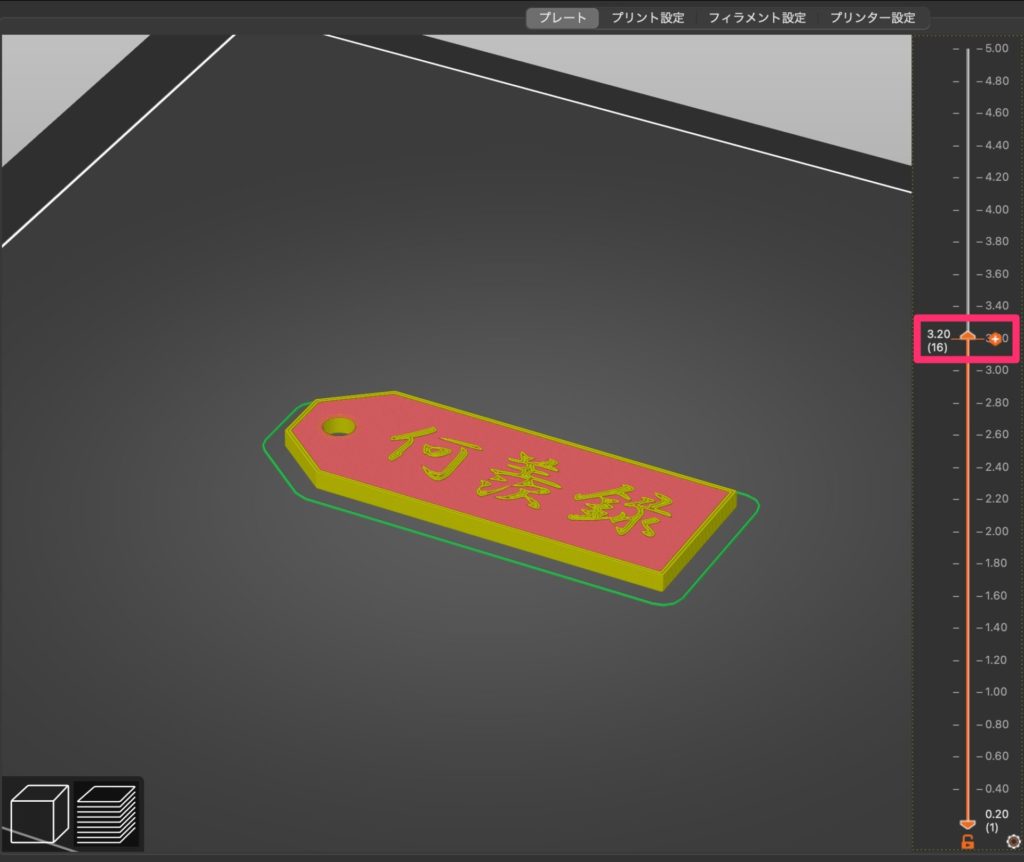
これで終了です!あまりにあっけなくてできてるのか…ってなるのですができております○
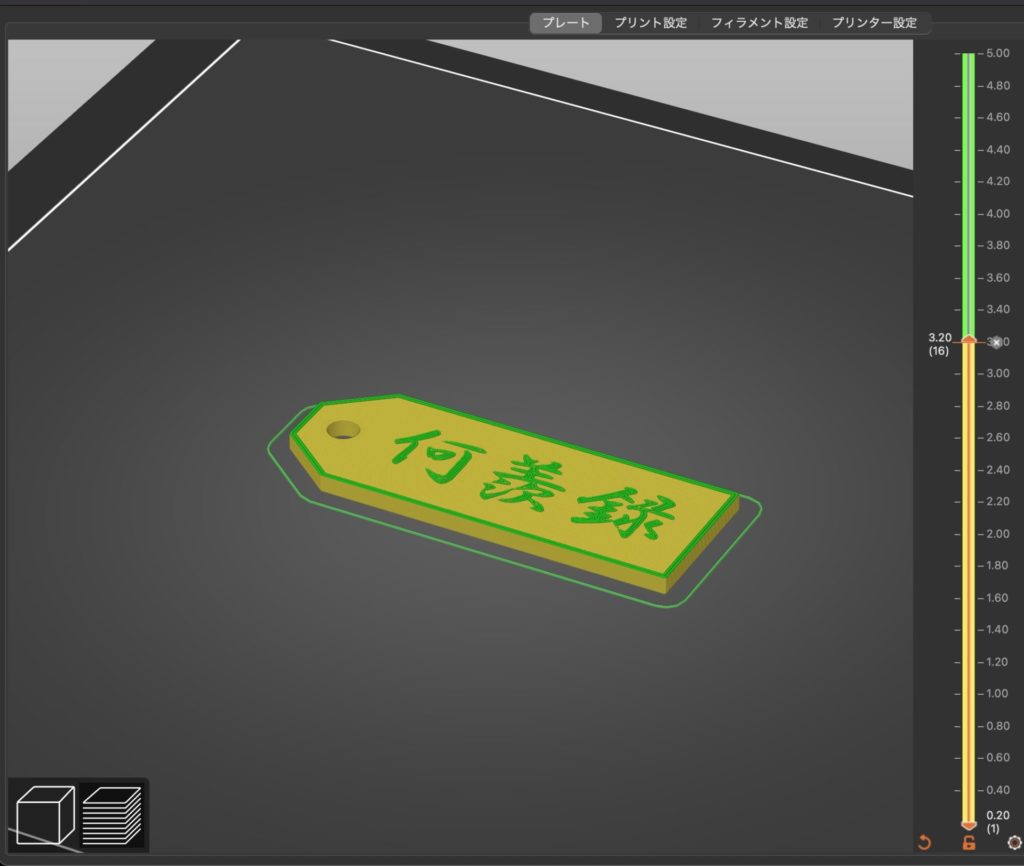
3Dプリンターにデータを送信してプリントしてみると該当の箇所で、止まります。
今回はEnder3 S1 Proで検証しています。機種によって違いがあるかもしれません。
「フィラメントは不足しております」と出てくれるので、この隙にフィラメントを交換します。
失敗したこと・注意点
簡単な操作ですが、やっぱり失敗してしまうのが、3Dプリンター。(私が不器用なことも助けて失敗が多いです💦)
知見をまとめております。
ちょっと早めに設定してしまう
スライサーのフィラメント交換の箇所を少し早くしてしまうと当然ですが1層早くフィラメントがかわってしまいます。
今回は、土台は青、文字は黄色にしたかったのですが、一層早く黄色に変更してしまったので、黄色いプレートができてしまいました…笑

確実にこれ以降切り替えたいではなく、ここで切り替える!(日本語難しい)気持ちが大事です。
3Dプリンタが勝手に再開してしまう
繰り返しになりますが、3Dプリンターの機種によって差分があるかもしれません。
二色切替の前に1時間ほど席を外すことがあって、帰ってきたら一色でプリントが終わっていることがありました。
こちらは完全に検証はできていないのですが、おそらくフィラメント不足が自動で復帰してしまい一色で完遂してしまったと思われます。
まとめ
できたのはこちら。よく見ると糸引きとかあるので、ちょっと悔やまれますが、仲の良くしていただいている先輩なので一旦こちらで渡してみようと思います!

非常に手軽にできて出来栄えも一手間加わっていて、大変気に入りました。こういうのをサクッとできるPrusa Slicerがどんどん好きになっていきます。
気になる方はぜひチェックしてみてください!




コメント